2. Quitter Word pad
Pour quitter Wordpad,
Ø Choisissez "quitter" dans le menu fichier, Ou
Ø Cliquez  dans l'angle supérieur droit de la fenêtre Ou dans l'angle supérieur droit de la fenêtre Ou
Ø Appuyez simultanément sur les touches Alt +
F4.
3. L'environnement Wordpad
Ø Barre de titre ;
Zone de sélection
Barre d'état
Règle
Les barres d'outils (standard et format)
Barre des menus
Barre de titre
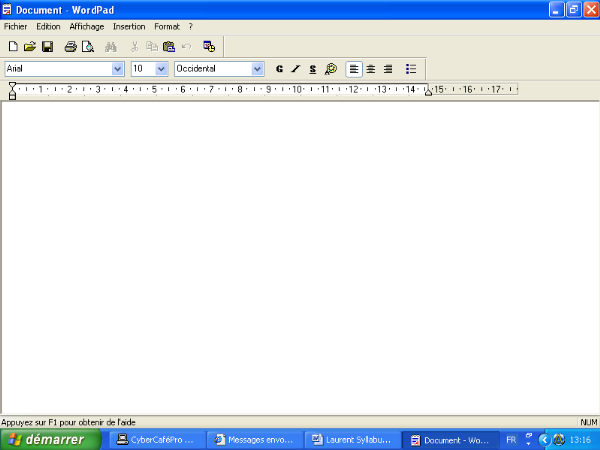
Nous avons la zone de saisie, c'est la page blanche qui nous
permet de saisir le texte.
Dans cette page, nous avons un curseur dont vous avez la
définition dans la définition des concepts.
Barre de titre : donne le nom du logiciel
et du fichier en cour d'utilisation ; avec 3 boutons
systèmes :
 -
Fermer : qui permet de fermer une fenêtre ouverte ; -
Fermer : qui permet de fermer une fenêtre ouverte ;
 - Niveau
inférieur ou agrandir la fenêtre - Niveau
inférieur ou agrandir la fenêtre
 -
Réduire : ici la fenêtre n'est pas fermer, mais
réduite sur la barre de tache, il suffit de cliquer sur le nom de votre
fichier sur la barre de tache et vous retrouvez votre travail. -
Réduire : ici la fenêtre n'est pas fermer, mais
réduite sur la barre de tache, il suffit de cliquer sur le nom de votre
fichier sur la barre de tache et vous retrouvez votre travail.
Barre des menus :
Nous trouvons le menus : Fichier, édition, affichage,
insertion, format et ( ?) aide.
Les outils standard
Ø créer un nouveau document ;
Ø ouvrir un document ;
Ø enregistrer un document ;
Ø imprimer ;
Ø aperçu avant impression ;
Ø rechercher un mot ou un groupe de mots ;
Ø couper la sélection ;
Ø copier la sélection ;
Ø coller la sélection ;
Ø annuler la dernière action ;
Ø insérer la date et l'heure.
Les outils mise en forme
Ø liste de différentes polices ;
Ø liste de tailles de la police ;
Ø attributs de caractères : Gras, Italique,
Souligné
Ø liste déroulante des couleurs des
caractères ;
Ø alignement du texte ;
Règle
Zone de sélection
Curseur qui se trouve dans la zone de saisie
Barre d'état : donne l'état
du clavier (majuscule, ou pavé numérique activé)
v Création d'un nouveau document
La création d'un nouveau document s'effectue à 2
niveaux :
1. choisissez nouveau dans le menu fichier
2. Cliquez sur le bouton de la barre outil standard
Remarque : Word pad ne gère pas
plusieurs documents simultanément comme dans Word et d'autres logiciels,
aussi le fait d'ouvrir ou de créer un nouveau document entraîne la
fermeture du précédent. Si celui-ci a connu des modifications
Word pad nous proposent de la sauvegarder.
4. Saisis de texte
a) Ligne et paragraphes
Lorsque vous souhaiter entamer un nouveau paragraphe, appuyer
sur la touche (entrer).
Lors de la saisie du texte, ne vous préoccuper pas de fins
de lignes, celles-ci sont automatiquement gérées par Word pad.
Si .le retour à la ligne ne s'effectue pas
automatiquement, lors de la saisie du texte :
Ø choisissez option dans le menu affichage
Ø une boite de dialogue apparaît
Ø choisissez ; Retour à la ligne sur le
fenêtre ou retour a la ligne sur la règle
Ø Validez par ok
5. Suppression de texte :
Pour supprimer des caractères, pressez sur les touches
:
Ø Supprimer (delete) pour effacer le caractère a
droite du curseur
Ø Arrière (backspace) pour effacer le
caractère à gauche du curseur. Pour supprimer un mot ou groupe
des mots, sélectionner ces mots ou ce groupe de mots, pressez sur l'une
de touches précitées.
6. Annuler une commande
Ø choisissez Annuler dans le menu édition ou
Ø cliquez v sur l'outil annuler de la barre d'outils
standard.
7. Sélection de texte
Avant de modifier un texte ou d'entreprendre une action, le
texte concerné doit être sélectionné. Celui-ci
apparaît en surbrillance (fond noir et texte blanc). La sélection
veut dire tout simplement indiquer a l'ordinateur la partie sur laquelle
portera des modifications telles que : la mise en forme
et la suppression.
A l'aide du clavier
Ø Un mot : positionner le curseur devant le mot,
maintenez la touche Shift et utiliser les touches de direction pour faire votre
sélection.
Ø Sélectionner tout : faire la
combinaison de la touche CTRL + A
N.B. Pour désactiver une sélection, appuyez sur
une touche fléchée, la touche home (début) ou End
(fin).
La sélection à l'aide de la souris
|
Elément à sélectionner
|
Opération à effectuer
|
|
Un mot
|
Double cliqué sur le mot
|
|
Une phrase
|
Maintenir la touche CTTL puis cliquer n'importe où dans la
phrase.
|
|
Une ligne
|
Cliquer dans la zone de sélection à la direction de
cette phrase.
|
|
Un paragraphe
|
Triple clique sur le paragraphe
|
|
Le document entier
|
Cliquez trois fois dans la zone de sélection.
|
5. L'enregistrement d'un document
a) Par menu : choisissez enregistre dans le menu
fichier.
b) Par la barre d'outil : cliquez sur le bouton
enregistrer de la barre d'outil
c) Par le clavier : appuyez simultanément
sur ctrl +S
NB : Si le document n'a jamais été enregistre au
paravent, Word pad vous propose automatiquement la boite de dialogue
Enregistrer sous pour le nommer.
Nommer un document
Pour nommer un document :
Ø Choisissez enregistrer sous dans le menu fichier
Une Droite de dialogue apparaît
Ø saisissez le nom à donner à votre
document dans la zone Nom du fichier ;
Ø En fin confirmer par clic sur l'onglet enregistre ou
par la touche de validation (entrer).
NB : Enregistrer sous nous permet également d'activer
ou de définir le dossier où vous souhaitez stocker le
document.
6. Déplacement dans texte
Pour se déplacer à l'intérieur du
document (texte), utilisez tout simplement les touches de directions de votre
clavier ou cliquez directement à l'endroit à atteindre.
7. Déplacement de texte
a. Copier/coller le texte
Procédure :
Ø Sélectionner le texte à copier ;
Ø Choisissez « copier » dans le
menu Edition soit cliquez sur le bouton copier de la barre d'outils standard
ou encore appuyez sur les touches Ctrl+C de votre clavier;
Ø Positionnez le curseur à l'endroit qui doit
recevoir le texte copie ;
Ø Choisissez « coller » dans le
menu Edition ou cliquez sur le bouton coller de la barre d'outils standards ou
appuyez simultanément sur les touches Ctrl+V.
b. Couper/coller le texte.
Procédure :
Ø Sélectionner le texte à copier ;
Ø Choisissez « couper » dans le
menu Edition ou cliquez sur le bouton couper de la barre d'outils standard ou
encore appuyez sur les touches Ctrl+X de votre clavier ;
Ø Positionnez le curseur à l'endroit qui doit
recevoir le texte copié ;
Ø Choisissez « coller » dans le
menu Edition ou cliquez sur le bouton coller de la barre d'outils standards ou
appuyez simultanément sur les touches Ctrl-v.
8. Imprimer des fichiers.
Une fois votre travail enfin terminé, vous souhaitez
certainement apprécier le résultat noir sur blanc ou
en couleur. Pour ce faire, imprimez votre document.
Pour conserver le contrôle de l'impression, ouvrez
vous-même le fichier et choisissez la commande « fichier/
imprimer » dans le programme.
Dans la boîte de dialogue qui s'ouvre vous pouvez
choisir l'imprimante, définir le nombre de copies et limiter
l'étendue de l'impression. Le bouton propriétés vous
permet d'accéder aux paramètres de l'impression tels que la
qualité de l'impression, le mode noir blanc ou couleur, etc.
Annuler des impressions à temps
Pendant le traitement des travaux d'impression par Windows,
vous apercevez une icône d'imprimante dans la barre des paramètres
situé à droite dans la barre des tâches. Un double clic
sur celle-ci ouvre une boite comprenant tous les travaux d'impression qui se
trouvent encore dans la file d'attente.
Ou cliquer sur démarrer, choisissez imprimantes et
télécopieurs, celle-ci va vous afficher la listes des imprimantes
installer sur votre ordinateur, l'imprimante qui porte un chiffre
supérieur à 0 est celui dont vous avez lancer l'impression,
double-clic vous aidera à ouvrir cette imprimante.
Pour supprimer un travail ou l'annuler avant son
exécution cliquer sur l'entrée correspondante dans la liste et
appuyez sur supprimer.
| 


